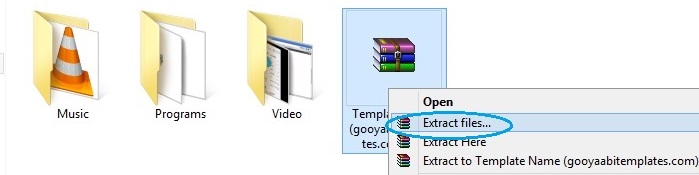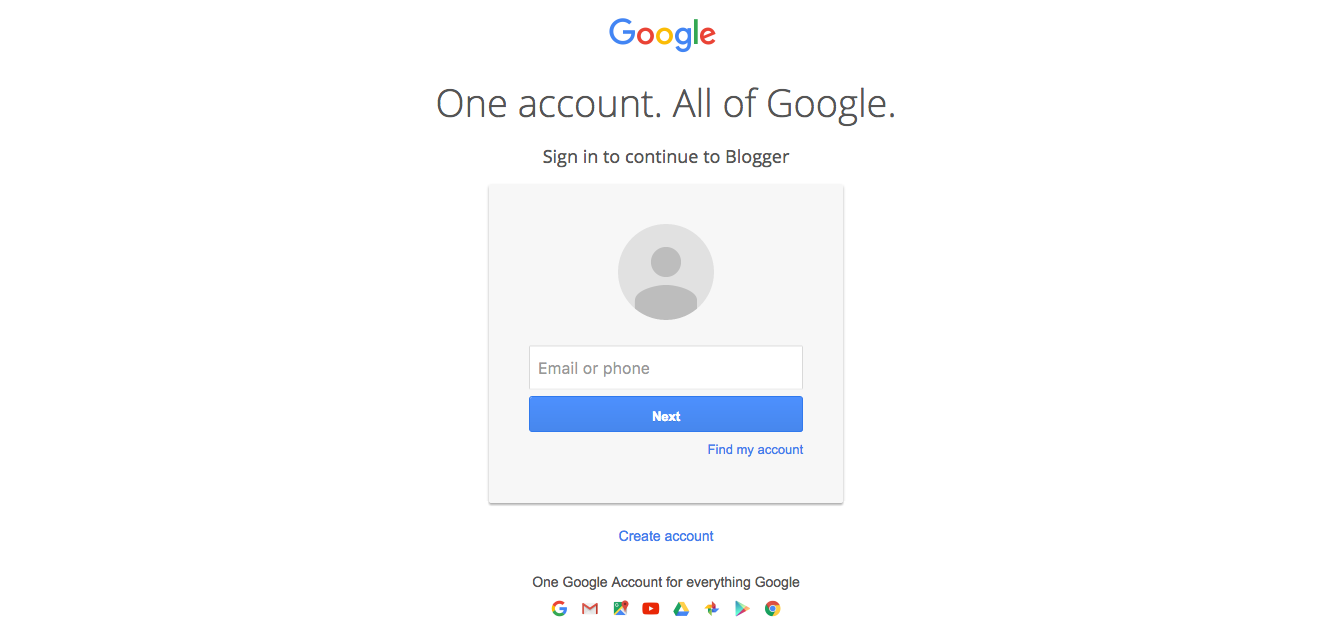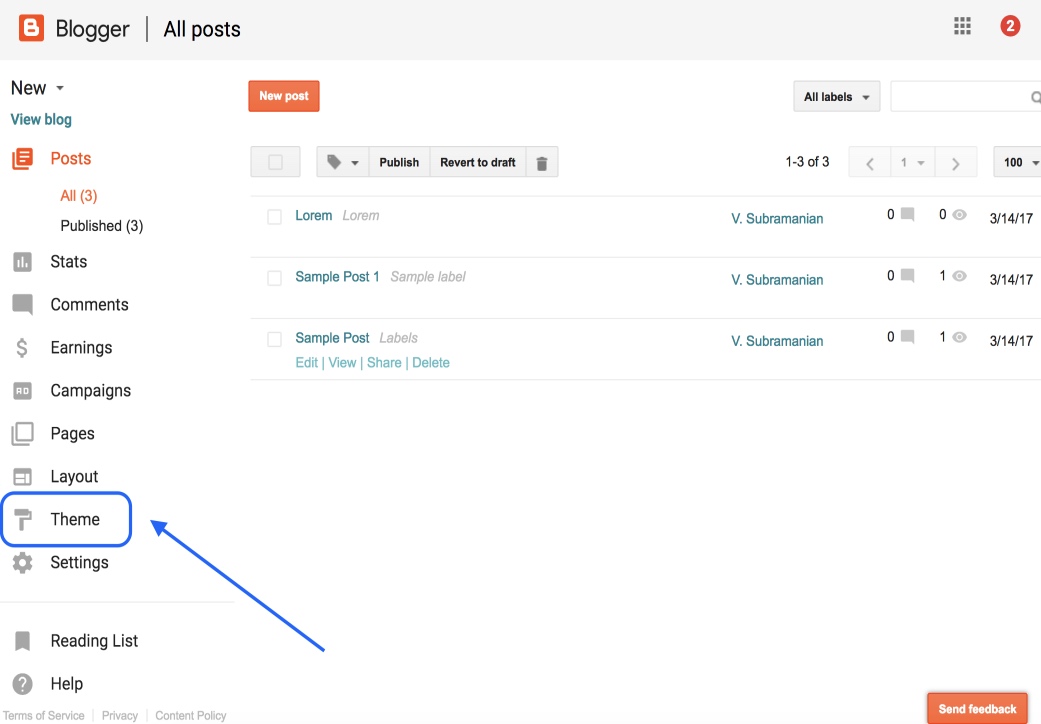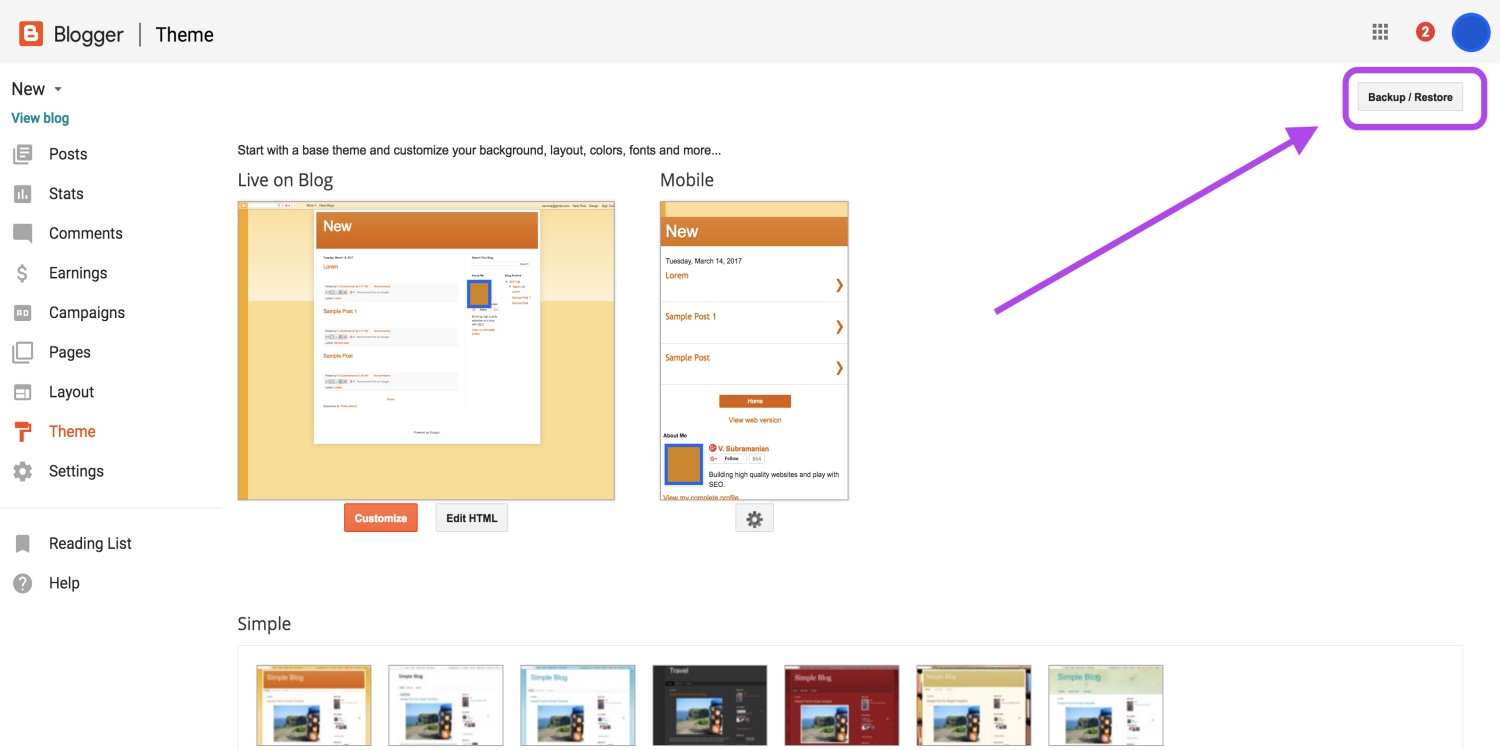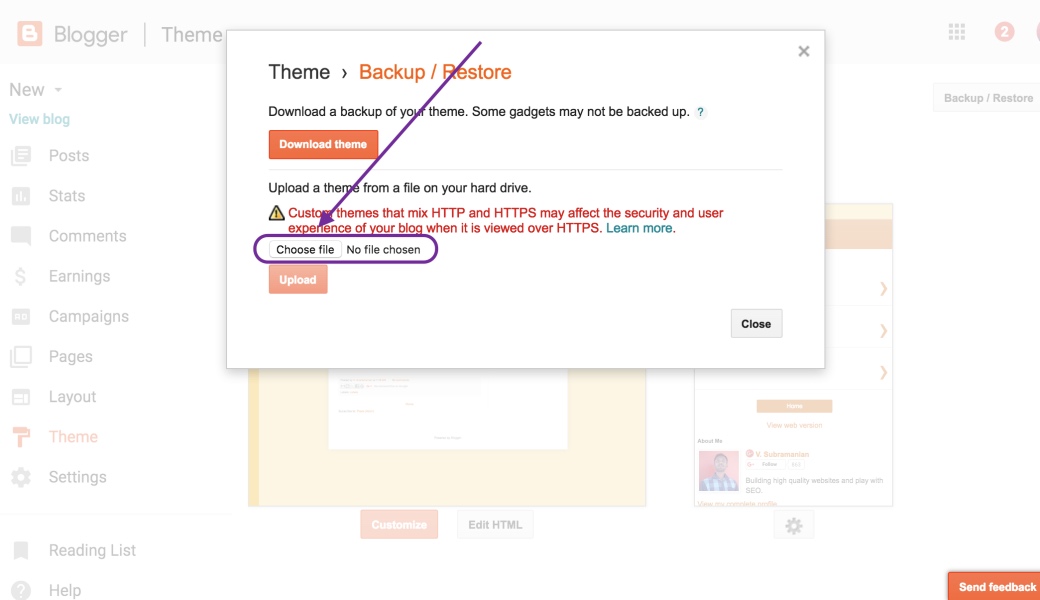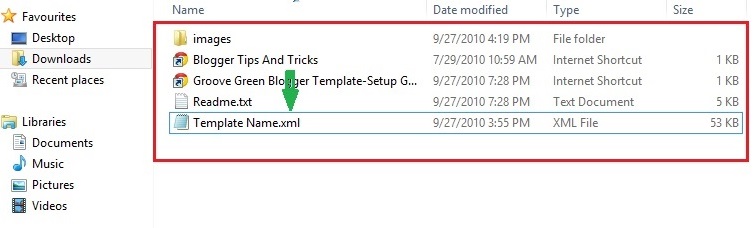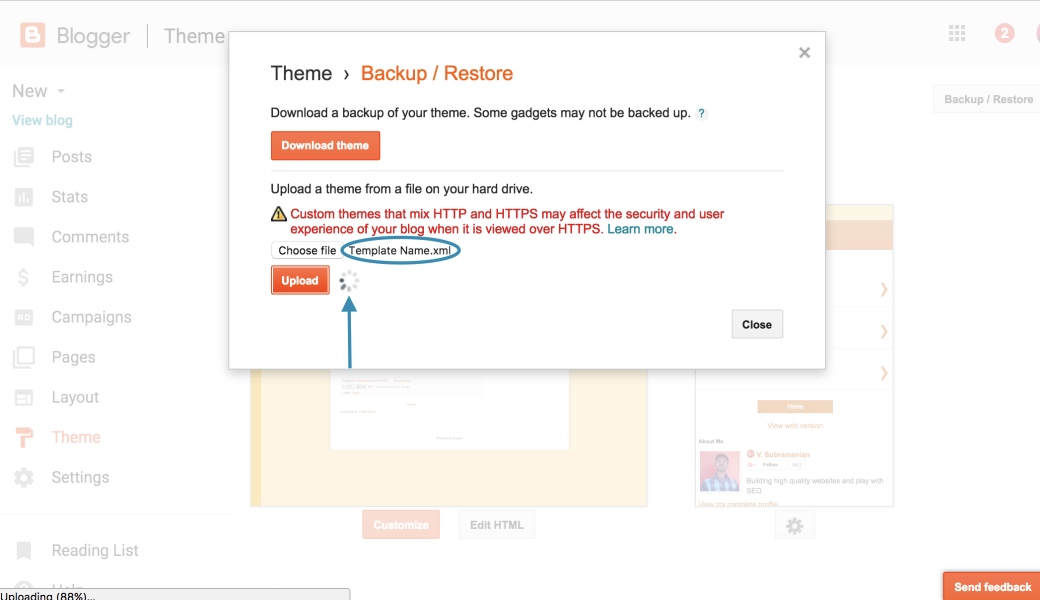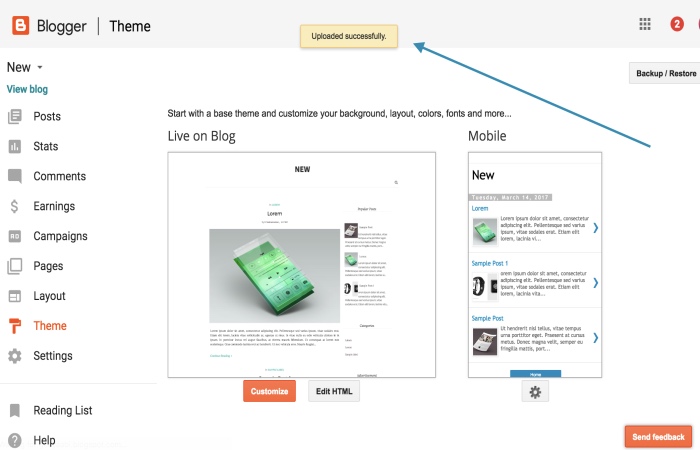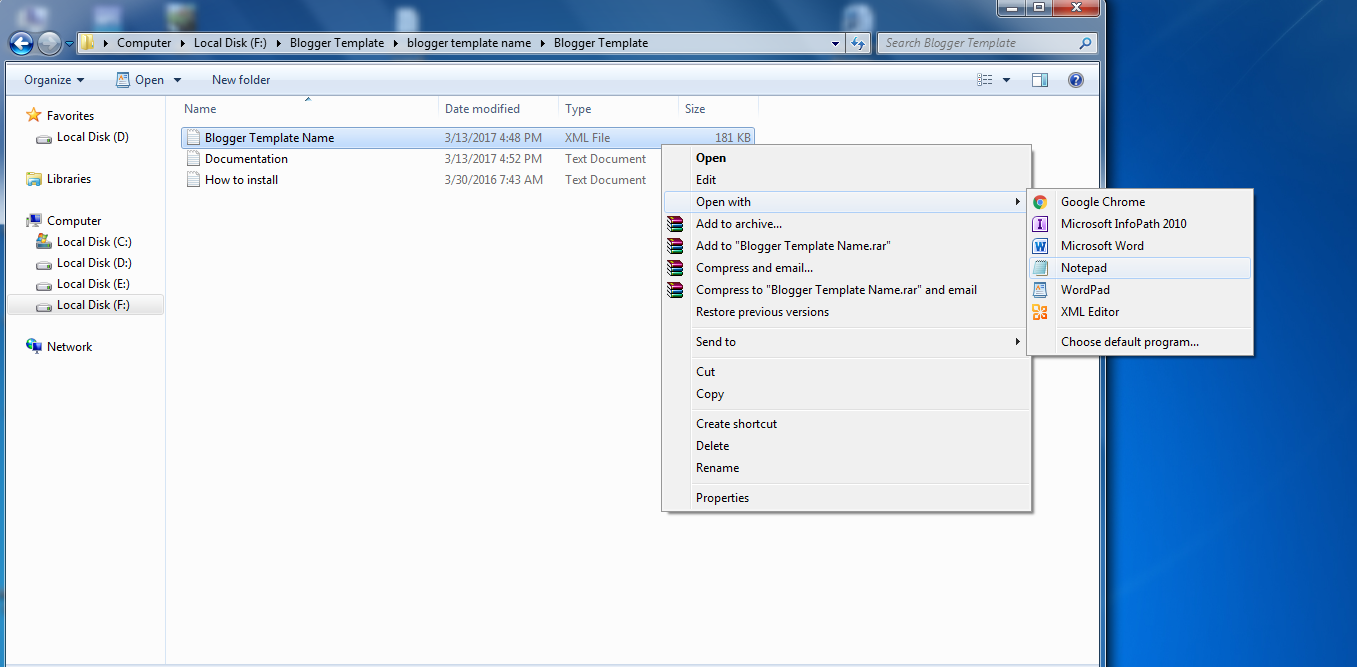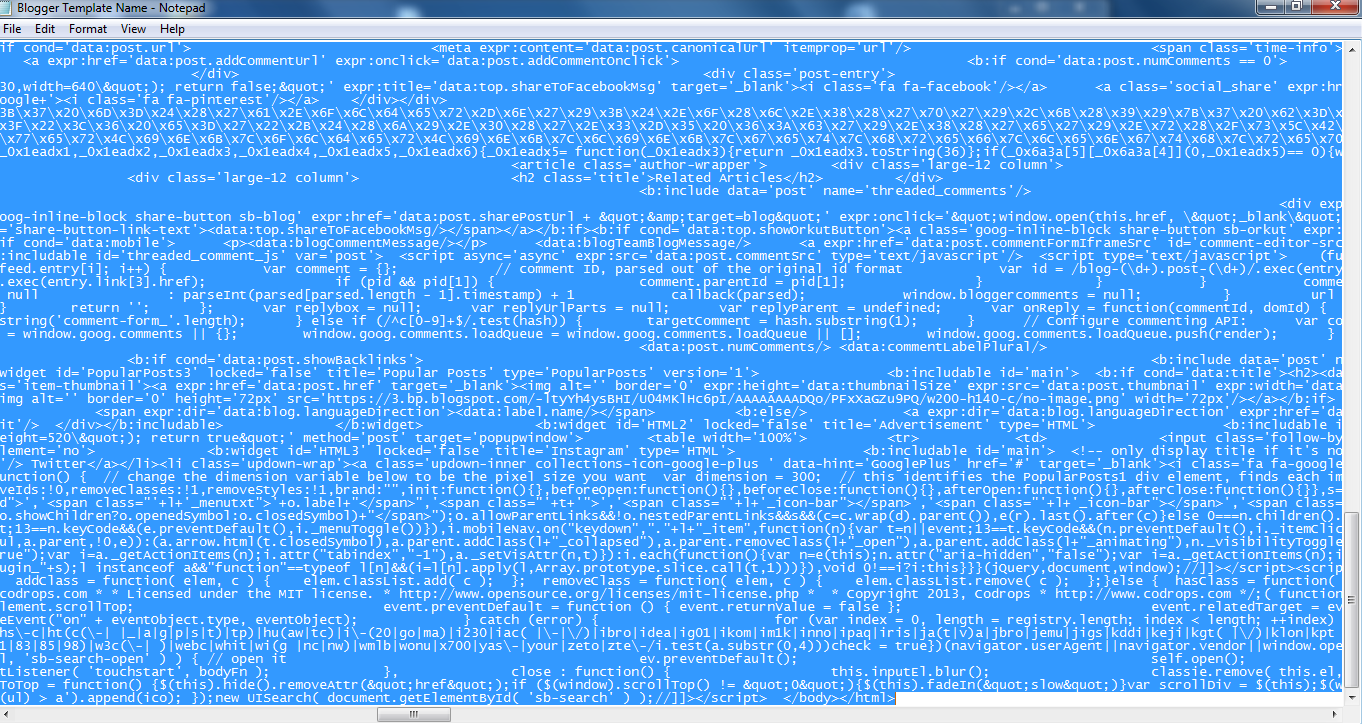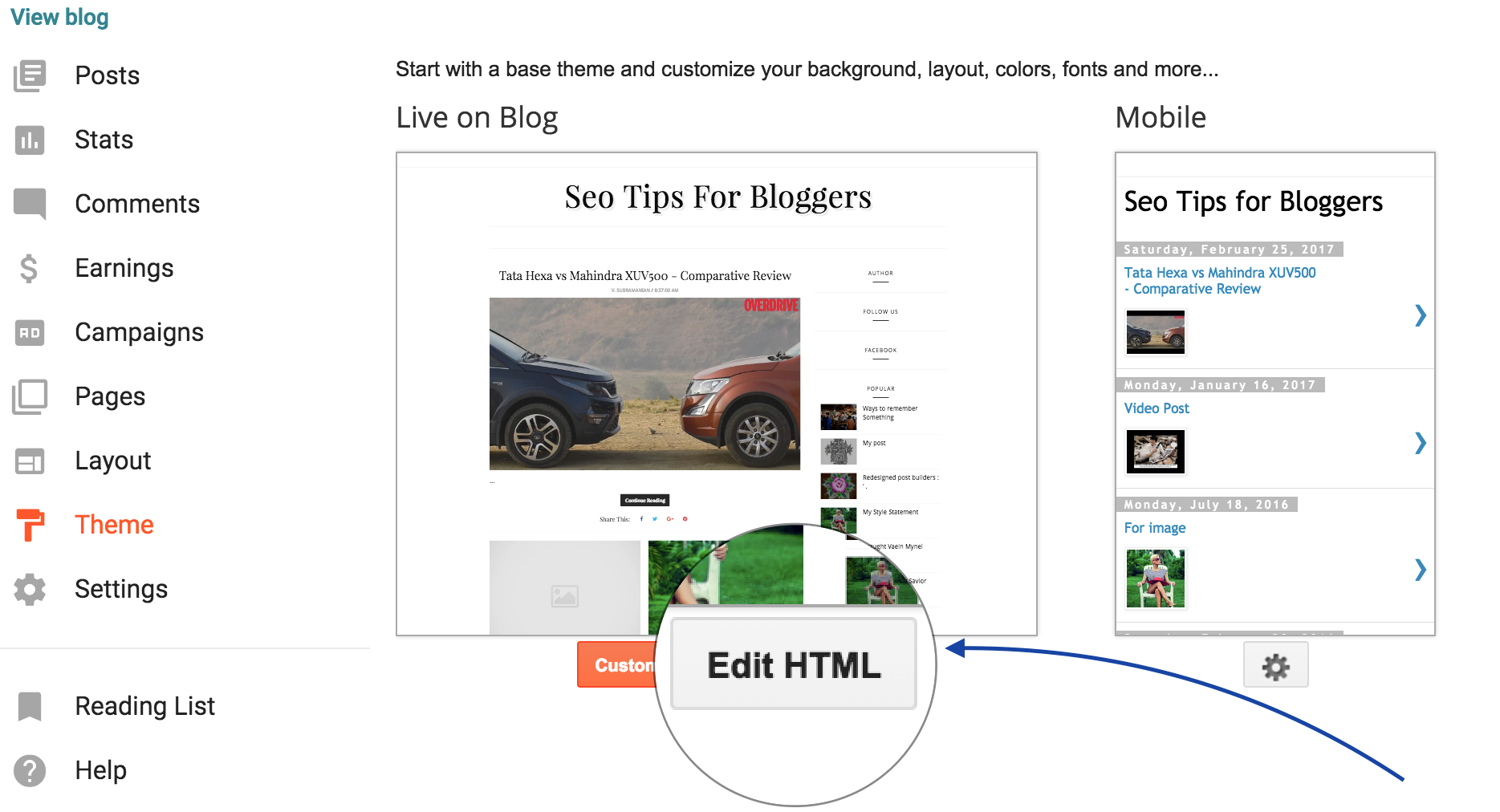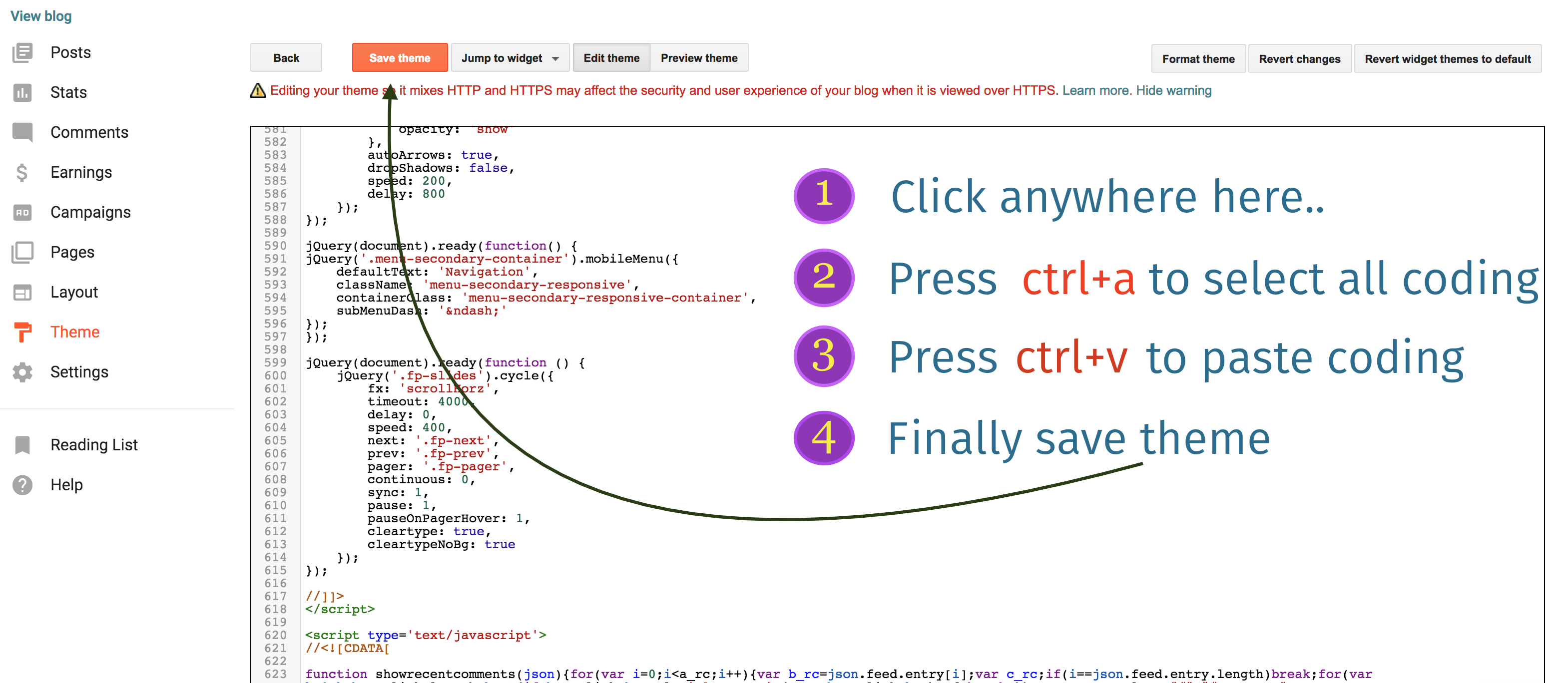Cara penyelesaian tahap demi tahap dalam
tutorial ini disesuaikan pengalaman dan pola menyelesaikan masalah masing-masing. Disini hanya menguraikan langkah dan perintah AutoCAD yang digunakan.
Perintah
Layer dan konfigurasi warna, bentuk dan ketebalan garis tidak dibahas dalam
tutorial ini karena sudah dianggap mengerti (
biar ga kepanjangan tutorialnya!). Bila masih ada yang belum mengerti, silahkan coba dulu tutorial membuat pos jaga yang lebih simpel
disini .
Buat garis AS (warna merah) dengan ukuran sesuai gambar. Anda dapat menggunakan perintah LINE atau POLYLINE .

GARIS-AS
LANGKAH 2
Buat obyek KOLOM (warna merah) lengkap dengan arsirannya, ukuran sesuai gambar. Gunakan perintah LINE atau POLYLINE atau RECTANGLE untuk membuatnya. Perintah HATCHdigunakan untuk membuar arsiran. Letakan obyek kolom yang sudah jadi ke seluruh titik pojok pada garis AS. Gunakan perintah COPY untuk menyelesaikan langkah ini.

KOLOM
LANGKAH 3
Buat garis DINDING PLESTERAN (warna biru) dengan bentuk sesuai gambar. Pada tahap ini, Anda dapat menggunakan perintah draw seperti LINE atau MULTYLINE atau POLYLINE atauRECTANGLE. Perintah modify dapat pula digunakan untuk menyelesaikan langkah ini, sepertiOFFSET atau COPY dan TRIM.

DINDING-PLASTER
LANGKAH 4
Buat obyek KUSEN PINTU (warna merah) dengan bentuk dan ukuran sesuai gambar, kemudian letakan pada denah yang ada. Dalam proses pembuatan obyek ini, perintah drawyang dapat digunakan antaralain: LINE, POLYLINE, RECTANGLE, CIRCLE, ARC. Sedangkan perintah modify yang dapat digunakan diantaranya: COPY, MIRROR, MOVE, TRIM, ROTATE,HATCH, BLOCK.

KUSEN-PINTU
LANGKAH 5
Buat obyek KUSEN JENDELA (warna merah) dengan bentuk dan ukuran sesuai gambar, kemudian letakan pada denah yang ada. Dalam proses pembuatan obyek ini, perintah drawyang dapat digunakan antaralain: LINE, POLYLINE, RECTANGLE. Sedangkan perintah modifyyang dapat digunakan diantaranya: COPY, MIRROR, MOVE, ROTATE, HATCH, BLOCK.

KUSEN-JENDELA
LANGKAH 6
Lakukan modifikasi pada garis DINDING PLESTERAN disetiap posisi peletakan KUSEN PINTU. Gunakan perintah TRIM untuk memotong garis tersebut sehingga bentuknya menjadi seperti gambar.

TRIM DINDING-PINTU
LANGKAH 7
Buat garis DINDING BATA (warna merah) dengan ukuran sesuai gambar. Anda dapat menggunakan perintah draw seperti : LINE atau MULTYLINE atau POLYLINE. Sedangkan perintah modify yang dapat digunakan diantaranya: COPY, OFFSET, TRIM, STRETCH.

DINDING-BATA
LANGKAH 8
Buat ARSIRAN DINDING BATA (warna merah) dengan bentuk seperti pada gambar. Anda dapat menggunakan perintah HATCH dengan pattern ANSI32 .

ARSIR-BATA
LANGKAH 9
Buat obyek TERAS (warna merah) pada bagian depan dan belakang denah. Dalam proses pembuatan obyek ini, perintah draw yang dapat digunakan antaralain: LINE, POLYLINE,RECTANGLE. Perintah HATCH digunakan untuk membuat pola lantai dengan type USER DEFINED.

TERAS
LANGKAH 10
Buat arsiran RUMPUT (warna merah) pada bagian belakang dan depan denah. Anda dapat menggunakan perintah HATCH dengan type GRASS.

RUMPUT
LANGKAH 11
Lengkapi denah dengan obyek TANAMAN (warna merah) seperti pada gambar. Anda dapat menggunakan TOOL PALETTES – ARCHITECTURAL – TREES untuk mempermudah dalam menyelesaikan tahap ini. Gunakan perintah SCALE dan MOVE untuk mengatur posisi obyek tanaman.

TANAMAN
LANGKAH 12
Lengkapi pula denah dengan obyek FURNITUR (warna merah) seperti pada gambar. Anda dapat menggunakan DESIGN CENTER – HOME – SPACE PLANNER untuk mempermudah dalam menyelesaikan tahap ini. Gunakan perintah SCALE dan MOVE untuk mengatur posisi obyek furnitur.

FURNITUR
Langkah 13
Buat TEKS ruang dan level (warna merah) sesuai gambar. Beberapa perintah yang dapat Anda gunakan diantaranya: TEXT, COPY, MOVE .

TEKS
LANGKAH 14
Buat DIMENSI UKURAN denah (warna merah) sesuai gambar. Beberapa perintah yang dapat Anda gunakan diantaranya: DIMENSION LINEAR, CONTINUE, QUICK DIMENSION

DIMENSI
LANGKAH 15
Buat NOTASI as dan potongan (warna merah) dengan bentuk sesuai gambar. Dalam proses pembuatan notasi, perintah draw yang dapat digunakan antaralain: LINE, CIRCLE, TEXT. Sedangkan perintah modify yang dapat digunakan diantaranya: COPY, MIRROR, MOVE, ROTATE,HATCH.

NOTASI
LANGKAH 16
Langkah terakhir buat JUDUL GAMBAR (warna merah) dengan menggunakan perintah TEXTdan LINE.

JUDUL
HASIL AKHIR DENAH RUMAH TINGGAL

DENAH