Adobe Photoshop, atau biasa disebut Photoshop, adalah perangkat lunak editor citra buatan Adobe Systems yang dikhususkan untuk pengeditan foto/gambar dan pembuatan efek. Perangkat lunak ini banyak digunakan oleh fotografer digital dan perusahaan iklan sehingga dianggap sebagai pemimpin pasar (market leader) untuk perangkat lunak pengolah gambar, dan, bersama Adobe Acrobat, dianggap sebagai produk terbaik yang pernah diproduksi oleh Adobe Systems. Versi kedelapan aplikasi ini disebut dengan nama Photoshop CS, versi sembilan disebut Photoshop CS2 dan terakhir ini adalah Adobe Photoshop CS3 (Creative Suite).
Photoshop tersedia untuk Microsoft Windows, Mac OS X, dan Mac OS; versi 9 ke atas juga dapat digunakan oleh sistem operasi lain seperti Linux dengan bantuan perangkat lunak tertentu seperti CrossOver.
Sebelumnya, Photoshop adalah software yang dikembangkan oleh Adobe Inc. Awalnya hanya sebuah aplikasi editing gambar sederhana yang biasa dipakai untuk usaha percetakan. Tapi ia juga memperolah predikat sebagai aplikasi untuk membuat dan mendesain halaman web. Inilah alasan lain mengapa ia bisa menjadi sangat dikenal. Kelahiran aplikasi ini bermula dari dua bersaudara, Thomas Knoll dan John Knoll yang memulai mengembangkannya pada 1987. Pada tahun 1989 mereka telah berhasil merampungkan proyek yang disebut Photoshop 1.0. Adobe tertarik dengan proyek tersebut hingga akhirnya Photoshop rilis pertama yang hanya seukuran disket pada tahun 1990. Pada saat itu Photoshop dibuat untuk dapat bekerja pada platform MacOS.

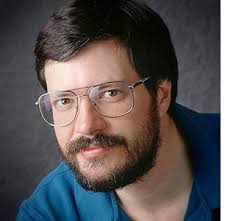 Thomas dan John Knoll
Thomas dan John Knoll
File FormatPhotoshop memiliki kemampuan untuk membaca dan menulis gambar berformat raster dan vektor seperti .png, .gif, .jpeg, dan lain-lain. Photoshop juga memiliki beberapa format file khas:
Adobe Photoshop 1.0. Dirilis pada bulan Februari 1990 untuk Sistem Operasi Macintosh. Adobe Photoshop 2.0. Dirilis pada Juni 1991 masih untuk Mac. Fitur utamanya adalah pengenalan Paths. Pada januari 1992 versi 2.0.1 akhirnya menysul pula yang diikuti lagi oleh versi 2.5 yang mau jalan di Windows di akhir November tahun yang sama. Selang setahun kemudian pengguna IRIX dan Solaris juga sudah dapat kesempatan untuk mencicipinya.Adobe Photoshop 3.0. Dirilis pada bulan September ‘94 untuk Mac. Pada bulan November versi untuk OS yang lainnya juga menyusul. Jurus baru andalannya adalah Layer dan Palet yang dimunculkan dalam bentuk tab.
Adobe Photoshop 2.0. Dirilis pada Juni 1991 masih untuk Mac. Fitur utamanya adalah pengenalan Paths. Pada januari 1992 versi 2.0.1 akhirnya menysul pula yang diikuti lagi oleh versi 2.5 yang mau jalan di Windows di akhir November tahun yang sama. Selang setahun kemudian pengguna IRIX dan Solaris juga sudah dapat kesempatan untuk mencicipinya.Adobe Photoshop 3.0. Dirilis pada bulan September ‘94 untuk Mac. Pada bulan November versi untuk OS yang lainnya juga menyusul. Jurus baru andalannya adalah Layer dan Palet yang dimunculkan dalam bentuk tab.
Photoshop tersedia untuk Microsoft Windows, Mac OS X, dan Mac OS; versi 9 ke atas juga dapat digunakan oleh sistem operasi lain seperti Linux dengan bantuan perangkat lunak tertentu seperti CrossOver.
Sebelumnya, Photoshop adalah software yang dikembangkan oleh Adobe Inc. Awalnya hanya sebuah aplikasi editing gambar sederhana yang biasa dipakai untuk usaha percetakan. Tapi ia juga memperolah predikat sebagai aplikasi untuk membuat dan mendesain halaman web. Inilah alasan lain mengapa ia bisa menjadi sangat dikenal. Kelahiran aplikasi ini bermula dari dua bersaudara, Thomas Knoll dan John Knoll yang memulai mengembangkannya pada 1987. Pada tahun 1989 mereka telah berhasil merampungkan proyek yang disebut Photoshop 1.0. Adobe tertarik dengan proyek tersebut hingga akhirnya Photoshop rilis pertama yang hanya seukuran disket pada tahun 1990. Pada saat itu Photoshop dibuat untuk dapat bekerja pada platform MacOS.

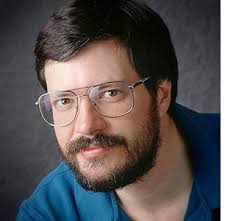 Thomas dan John Knoll
Thomas dan John KnollFile FormatPhotoshop memiliki kemampuan untuk membaca dan menulis gambar berformat raster dan vektor seperti .png, .gif, .jpeg, dan lain-lain. Photoshop juga memiliki beberapa format file khas:
- .PSD (Photoshop Document) format yang menyimpan gambar dalam bentuklayer, termasuk teks, mask, opacity, blend mode, channel warna, channel alpha, clipping paths, dan setting duotone. Kepopuleran photoshop membuat format file ini digunakan secara luas, sehingga memaksa programer program penyunting gambar lainnya menambahkan kemampuan untuk membaca format PSD dalam perangkat lunak mereka.
- .PSB’ adalah versi terbaru dari PSD yang didesain untuk file yang berukuran lebih dari 2 GB
- .PDD adalah versi lain dari PSD yang hanya dapat mendukung fitur perangkat lunak PhotshopDeluxe.
Adobe Photoshop 1.0. Dirilis pada bulan Februari 1990 untuk Sistem Operasi Macintosh.
 Adobe Photoshop 2.0. Dirilis pada Juni 1991 masih untuk Mac. Fitur utamanya adalah pengenalan Paths. Pada januari 1992 versi 2.0.1 akhirnya menysul pula yang diikuti lagi oleh versi 2.5 yang mau jalan di Windows di akhir November tahun yang sama. Selang setahun kemudian pengguna IRIX dan Solaris juga sudah dapat kesempatan untuk mencicipinya.Adobe Photoshop 3.0. Dirilis pada bulan September ‘94 untuk Mac. Pada bulan November versi untuk OS yang lainnya juga menyusul. Jurus baru andalannya adalah Layer dan Palet yang dimunculkan dalam bentuk tab.
Adobe Photoshop 2.0. Dirilis pada Juni 1991 masih untuk Mac. Fitur utamanya adalah pengenalan Paths. Pada januari 1992 versi 2.0.1 akhirnya menysul pula yang diikuti lagi oleh versi 2.5 yang mau jalan di Windows di akhir November tahun yang sama. Selang setahun kemudian pengguna IRIX dan Solaris juga sudah dapat kesempatan untuk mencicipinya.Adobe Photoshop 3.0. Dirilis pada bulan September ‘94 untuk Mac. Pada bulan November versi untuk OS yang lainnya juga menyusul. Jurus baru andalannya adalah Layer dan Palet yang dimunculkan dalam bentuk tab. Kali pertama bisa dirilis bersamaan antara Win dan Mac adalah pada rilis 4.0 di bulan November 1996 sudah mulai dikenalkan dengan Adjusment Layer dan Action. Dan pada bulan Agustus 1997, versi 4.0.1 juga dirilis.
Kali pertama bisa dirilis bersamaan antara Win dan Mac adalah pada rilis 4.0 di bulan November 1996 sudah mulai dikenalkan dengan Adjusment Layer dan Action. Dan pada bulan Agustus 1997, versi 4.0.1 juga dirilis.
Bulan Mei 1998, saat negeri ini memanas karena banyaknya orang bakar-bakaran jenggot, versi 5.0 dari Photoshop dirilis. Hal baru yang ditanamkan dalam aplikasi ini adalah Palette History, yang memungkinkan kita untuk membatalkan banyak aksi sekaligus. Magnetik Lasso Tool juga disertakan untuk mendukung Type tool. Tahun 1999 versi 5.5 yang sudah dibundel dengan Image Ready dan Extract tool kali pertamanya dirilis.
Adobe Photoshop 6.0. Dirilis pada bulan September 2000 pada versi ini terjadi perombakan user interface yang cukup signifikan. Fitur Filter dan Vektor Shapes juga sudah mulai ditambahkan. Di kemudian hari, Maret 2001, Photoshop lagi-lagi diupdet ke versi 6.0.1
 Adobe Photoshop 7.0 (yang paling sering aku pake’ nih ). Maret 2002 versi ketujuh ini dirilis. Hadir dengan perkembangan yang lebih jauh lagi, Type tool sekarang telah sepenuhnya dianggap sebagai vektor. Di lain sisi, Healing brush juga ikut ditambahkan. Agustus 2002 versi 7.0.1 dimunculkan dengan banderol harga $99 ini merupakan perkenalan yang sangat penting bagi plug-in Camera RAW 1.x. Camera RAW 1.x dikembangkan oleh Thomas Knoll yang mengijinkan pengguna membaca format RAW (kasar) dari kamera digital dan langsung mengimpor ke Photoshop.
Adobe Photoshop 7.0 (yang paling sering aku pake’ nih ). Maret 2002 versi ketujuh ini dirilis. Hadir dengan perkembangan yang lebih jauh lagi, Type tool sekarang telah sepenuhnya dianggap sebagai vektor. Di lain sisi, Healing brush juga ikut ditambahkan. Agustus 2002 versi 7.0.1 dimunculkan dengan banderol harga $99 ini merupakan perkenalan yang sangat penting bagi plug-in Camera RAW 1.x. Camera RAW 1.x dikembangkan oleh Thomas Knoll yang mengijinkan pengguna membaca format RAW (kasar) dari kamera digital dan langsung mengimpor ke Photoshop. Adobe Photoshop 8.0, atau yang lebih dikenal dengan Photoshop CS dirilis pada bulan Oktober 2003 Plug-in Camera RAW telah meningkat ke versi 2.0, begitu juga dengan fitur slice yang mengalami perkembangan besar. Perintah Shadow\Highlight dan Match Color juga ditambahkan. Filter Lens Blur dan Smart Guides dimasukkan pula dengan apiknya. Histogram pun sekarang bekerja secara real time. Di awal dari versi 8.0 Photoshop memperkenalkan diri sebagai Adobe Photoshop CS. Maksud CS adalah bahwa sekarang beberapa aplikasi telah dimasukkan dalam satu paket software, Adobe Creative Suite. Beberapa produk seperti Adobe Illustrator, Adobe InDesign, Adobe GoLive, Adobe Acrobat Professional, Version Cue, Adobe Bridge, Adobe Stock Photos dan Dreamveaver 8 (setelah dibeli dari Macromedia) telah diikutsertakan. Satu hal lagi yang ikut menyertainya adalah, logo mata kini telah berganti menjadi bulu ayam
Adobe Photoshop 8.0, atau yang lebih dikenal dengan Photoshop CS dirilis pada bulan Oktober 2003 Plug-in Camera RAW telah meningkat ke versi 2.0, begitu juga dengan fitur slice yang mengalami perkembangan besar. Perintah Shadow\Highlight dan Match Color juga ditambahkan. Filter Lens Blur dan Smart Guides dimasukkan pula dengan apiknya. Histogram pun sekarang bekerja secara real time. Di awal dari versi 8.0 Photoshop memperkenalkan diri sebagai Adobe Photoshop CS. Maksud CS adalah bahwa sekarang beberapa aplikasi telah dimasukkan dalam satu paket software, Adobe Creative Suite. Beberapa produk seperti Adobe Illustrator, Adobe InDesign, Adobe GoLive, Adobe Acrobat Professional, Version Cue, Adobe Bridge, Adobe Stock Photos dan Dreamveaver 8 (setelah dibeli dari Macromedia) telah diikutsertakan. Satu hal lagi yang ikut menyertainya adalah, logo mata kini telah berganti menjadi bulu ayam  Adobe Photoshop 9.0, atau yang juga dikenal sebagai Adobe Photoshop CS2, dirilis pada bulan April 2005, Plug-in Camera RAW pada rilis ini telah berada pada versi 3.x. Smart Object dan fitur-fitur lain seperti Image Warp, Lens Correction, Smart Sharpen, Vanishing Point. New Spot healing brush dan Red-Eye tools juga diperkenalkan. Layer editing juga dikembangkan lagi
Adobe Photoshop 9.0, atau yang juga dikenal sebagai Adobe Photoshop CS2, dirilis pada bulan April 2005, Plug-in Camera RAW pada rilis ini telah berada pada versi 3.x. Smart Object dan fitur-fitur lain seperti Image Warp, Lens Correction, Smart Sharpen, Vanishing Point. New Spot healing brush dan Red-Eye tools juga diperkenalkan. Layer editing juga dikembangkan lagi
Di tahun 2007 ini, Adobe Corporation meluncurkan kembali program Adobe Photoshop teranyar dengan label Adobe Photoshop CS3. Dalam bundel Adobe Photoshop Creative Suite 3 tersebut, mereka tidak hanya satu program Adobe Photoshop saja melainkan dua pilihan yaitu Adobe Photoshop CS3 dan Adobe Photoshop CS3 Extended. Kita mungkin bertanya, mengapa mereka memberikan dua pilihan? Dimana letak perbedaannya? Apa keunggulannya dibandingkan dengan versi sebelumnya? Yach… mungkin banyak pertanyaan seputar fenomena tersebut.Setelah saya membaca artikel di situs resmi Adobe, saya sangat tertarik dengan hadirnya Adobe Photoshop CS3. Pada dasarnya keduanya masih dalam satu keluarga Photoshop (Photoshop Family). Dari artikel tersebut dapat disimpulkan bahwa hadirnya Adobe Photoshop CS3 memang ditujukan bagi insan profesional sesuai bidangnya masing-masing, mulai dari fotografer, desainer web, hingga penyedia layanan cetak (printing). Adobe Photoshop CS3:Adobe Photoshop CS3 memuat semua fitur yang Anda sukai dalam Photoshop CS2, jadi semua fitur yang ada pada versi sebelumnya tidak akan hilang. Adobe Photoshop CS3 mempercepat kurva (path) dari imajinasi untuk image. Adobe Photoshop CS3 ini sangat ideal untuk fotografer, desainer, dan standar profesional seperti perataan layer secara otomatis dan teknik pencampuran komposisi secara Ideal untuk:- Fotografer (fotographer)- Perancang Grafik (graphic designer)- Perancang Web (web designer)- Penyedia layanan cetak (print service provider)
Adobe Photoshop CS3 Extended:Program ini merupakan keluarga terbaru dari Family Photoshop. Adobe Photoshop CS3 membawa dalam Photoshop CS3 dan hal lainnya. Menyertakan gambar 3D ke dalam komposisi 2D anda. Efisiensi waktu dan dengan mudah dapat mengedit gerakan grafik pada layer video. Dan memeriksa gambar Anda dengan ukuran, analisa, dan visualisasi tools. Ideal untuk:- Pengolah film, video, dan multimedia secara profesional- Grafik dan merancang web menggunakan gerakan secara 3D- Profesional pengembang- Profesional bidang kedokteran- Arsitektur- Penelitian Dengan melihat kelebihan fitur-fitur yang ditawarkan, kita bisa membuat gambar secara 3D. Jadi kita tidakperlu lagi menginstal program 3D lainnya. Cukup menggunakan Adobe Photoshop CS3 ExtendedDan pada tahun 2008 ini adobe merislis Adobe Photosop CS4
Ada beberapa perangkat lunak yang dapat digunakan sebagai ganti Photoshop, yang paling terkenal adalah Coler Photo-Paint (sepaket dengan CorelDRAW, Corel Painter,Corel Paint Shop Pro Photo XI dan Ulead PhotoImpact. Perangkat lunak lainnya termasukHelicon Filter, GIMP, openCanvas, Paint.NET, dan Pixel image editor.
Photoshop adalah software yang digunakan untuk memodifikasi gambar ataufoto secara profesional baik meliputi modifikasi obyek yang sederhana maupun yangsulit sekalipun. Photoshop merupakan salah satu software yang berguna untukmengolah gambar berbasis bitmap, yang mempunyai tool dan efek yang lengkapsehingga dapat menghasilkan gambar atau foto yang berkwalitas tinggi (jika ingin lebihjauh mengetahui tentang gambar berbasis bitmap silakan download dokumennya disini).Kelengkapan fitur yang ada di dalam Photoshop inilah yang akhirnya membuat
software ini banyak digunakan oleh desainer grafis profesional. Dan mungkin juga
sampai saat ini masih belum ada software desain grafis lain yang bisa menyamai
kelengkapan fitur dalam Photoshop.software ini banyak digunakan oleh desainer grafis profesional. Dan mungkin jugasampai saat ini masih belum ada software desain grafis lain yang bisa menyamaikelengkapan fitur dalam Photoshop.software ini banyak digunakan oleh desainer grafis profesional. Dan mungkin jugasampai saat ini masih belum ada software desain grafis lain yang bisa menyamaikelengkapan fitur dalam Photoshop.FUNGSI-FUNGSI PHOTOSHOPSeringkali letak tool-tool (palette) Adobe Photoshop sudah berubah dimodifikasi oleh pengguna sebelumnya. Untuk mengembalikan letak palette ini gunakan menu Windows -> Workspace -> Reset Palette Location.Area kerja Adobe Photoshop dapat dilihat pada gambar 1.1, yaitu:A : Menu Bar, berisi perintah utama untuk membuka file, save, mengubah ukuran gambar, filter dan lain-lain.B : Option, berisi pilihan dari tool yang Anda pilih. Misalnya dipilih kuas/brush, maka ukuran/diameter brush ada di sini.C : Gambar, menampilkan gambar yang sedang dibuat atau diedit.D : Pallete Well, cara cepat untuk mengakses palet brushes, tool resets dan Layer Comps. Juga dapat digunakan untuk meletakkan palet yang sering digunakan.E : Toolbox, berisi tool untuk menyeleksi dan memodifikasi gambar.F : Palette, berisi jendela-jendela kecil yang di dalamnya terdapat perintah dan pilihan untuk dokumen/gambar yang sedang dikerjakan.
Keterangan dan Praktek:Membuka dokumen dan membuat duplikat dokumenUntuk membuka gambar gunakan menu File -> Open, sedangkan untuk membuat duplikat gambar gunakan menu Image -> Duplicate.
Mengubah ukuran gambar dan kanvasJika ukuran gambar diubah, maka gambar akan membesar atau mengecil, lakukan dengan menu Image -> Image Size. Jika ukuran kanvas diubah, maka ukuran gambar tetap, akan ada kertas putih di sekeliling gambar, lakukan dengan menu Image -> Canvas Size.
Mencoba ToolBoxCobalah tool-tool pada ToolBox, satu persatu akan dibahas pada bab berikutnya. Coba klik kanan pada tool yang memiliki segitiga di bagian kanan bawah untuk memilih tool yang tersembunyi.
Mencerminkan dan Memutar GambarCobalah menu Image -> Rotate Canvas -> Flip Canvas Vertikal, Image -> Rotate Canvas -> Flip Canvas Horisontal. Untuk memutar gambar, pilih menu Image -> Rotate Canvas -> pilih sudut yang dikehendaki.
UndoUndo digunakan untuk membatalkan perintah terakhir, tekan Alt+Ctrl+Z, atau gunakan pallete history.
Memindahkan gambar ke dokumen lainUntuk memindahkan gambar gunakan Move Tool.
Save for webGunakan menu File -> Save for Web untuk menghasilkan gambar dengan ukuran kecil yang biasa digunakan pada web site.
SELECTION AND TOOLMenyeleksi Gambar pada PhtoshopMenyeleksi berarti memilih bagian tertentu dari gambar. Dengan seleksi kita dapat mengcopy, mengubah, menggeser, atau menambahkan efek kepada bagian yang terseleksi tanpa mempengaruhi bagian lain.
Ada tiga cara menyeleksi yaitu:1. Marquee Tool, yaitu menyeleksi dalam bentuk kotak, elips, row, dan kolom2. Lasso Tool, untuk menyeleksi dalam bentuk bebas, poligonal atau kekontrasan gambar (Magnetic Lasso Tool).3. Magic Wand Tool, untuk menyeleksi berdasarkan persamaan warna.
Tipe seleksi ada dua (dapat dipilih pada Option Bar), yaitu:1. Normal, memiliki pinggiran yang tajam.2. Feather, memiliki pinggiran yang halus atau kabur.
KETERANGAN
Rectangular Marquee Tool
Gunakan rectangular marquee tool untuk memotong gambar dalam bentuk kotak. Gunakan menu Select -> Transform Selection untuk mengubah seleksi dan menu Select -> Feather untuk mengatur ketajaman pinggiran potongan.
Elliptical Marquee ToolDigunakan untuk membuat seleksi elips atau lingkaran. Anda dapat menggunakan Select -> Transform Selection (atau klik kanan) untuk mengubah bidang yang mau diseleksi. Gunakan menu Select -> Feather untuk mengatur ketajaman tepi gambar. Gunakan Select -> Inverse untuk membalik seleksi.
Lasso ToolSeleksi ini digunakan untuk menyeleksi bentuk bebas dengan mouse.
Polygonal Lasso ToolPolygonal Lasso Tool digunakan untuk menyeleksi gambar yang memiliki tepi garis lurus, misalnya piramida pada gambar 2.5. Jika tombol Alt ditekan maka Polygonal Lasso Tool akan berfungsi seperti Lasso Tool biasa. Contoh gambar hasil seleksi piramida diperkecil dan diletakkan pada sudut kanan bawah.
Magnetic Lasso ToolMagnetic Lasso Tool penggunaanya cukup mudah, karena dengan tool ini seleksi gambar akan secara otomatis membuat garis seleksi pada gambar yang berwarna kontras.
Magic Wand ToolMagic wand tool akan menyeleksi gambar yang memiliki warna sama.
Crop ToolCrop tool digunakan untuk menghilangkan bagian yang tidak diseleksi. Contoh penggunaanya di sini digunakan untuk memperbaiki hasil scan yang miring.
Healing Brush ToolHealing Brush Tool digunakan untuk memperbaiki gambar pada bagian tertentu. Aktifkan tool ini, kemudian tekan Alt + Klik pada objek pada bagian yang tidak berkeriput, kemudian klik pada bagian yang keriputnya ingin dihilangkan.
Spot Healing Brush ToolSpot Healing Brush Tool digunakan untuk memperbaiki kerusakan gambar. Di sini Anda tidak perlu menentukan area yang akan digunakan sebagai patokan, karena akan secara otomatis terpilih dari area di sekitarnya. Misalnya digunakan untuk menghilangkan keretakan pada patung seperti pada gambar 2.10.Tool ini merupakan tool baru pada Adobe Photoshop CS2 yang tidak ada pada versi sebelumnya.
Patch ToolPatch Tool digunakan untuk memperbaiki gambar. Tool ini dibuat dengan cara membuat selection dengan mouse atau dengan menahan tombol ALT untuk menghasilkan bentuk poligonal. Selanjutnya drag ke daerah yang akan dijadikan patokan perbaikan.
Red Eye ToolRed Eye Tool digunakan untuk memperbaiki warna merah pada mata.
Clone Stamp ToolClone Stamp Tool digunakan untuk membuat duplikat area pada gambar, atau yang disebut cloning. Tekan ALT pada objek yang akan dikloning, kemudian gunakan mouse pada area tempat objek baru mau diletakkan.
Background Eraser ToolTool ini digunakan untuk menghapus background yang memiliki kemiripan warna. Misalnya digunakan untuk menghapus background langit pada gambar kupu-kupu.
Magic Eraser ToolSeperti Background Eraser Tool, tool ini akan menghapus area dengan warna sama, namun efeknya adalah ke seluruh gambar, bukan hanya area yang diklik.
Color Replacement ToolColor Replacement Tool akan mengubah warna gambar tanpa mengubah bentuk dari gambar tersebut. Tool ini akan secara otomatis hanya mengubah area dengan warna sama menjadi warna lain yang dikehendaki.
Blur, Sharpen, dan Smugde ToolBlur Tool digunakan untuk mengaburkan area. Misalnya digunakan untuk menghilangkan bintik-bintik pada wajah. Sharpen Tool merupakan kebalikan dari Blur Tool. Dengan Sharpen Tool, gambar akan menjadi lebih tajam. Smugde Tool digunakan untuk mengubah bentuk gambar dengan cara drag mouse.
Dogde, Burn, dan Sponge ToolDogde Tool digunakan untuk membuat area menjadi lebih terang. Burn Tool digunakan untuk mempergelap area. Spong Tool digunakan untuk mencerahkan (saturate) atau mengurangi warna (desaturate).
PERMAINAN WARNA PADA PHOTOSHOPWarna apapun dapat dinyatakan dalam tiga warna dasar (RGB) yaitu merah, hijau, dan biru. Cara menyatakan warna yang lain adalah dengan mode HSL yaitu Hue, Saturation, dan Lightness. Mode lain adalah CMYK (Cyan, Magenta, Yellow, Black).Pada bab ini akan dibahas mengenai permainan warna, mulai dari mengatur latar belakang gambar, membuat gradient, mengatur brightness & contrast, dan masih banyak lagi tool-tool yang menarik. Pada subbab selanjutnya Anda dapat langsung praktek dengan didampingi instruktur.
Paint Bucket ToolPaint Bucket Tool digunakan untuk mengganti background yang memiliki warna sama atau mirip. Background dapat diganti dengan pattern.
Gradient ToolGradient tool digunakan untuk menghasilkan warna gradasi. Jangan lupa lakukan seleksi terlebih dahulu bagian mana yang akan diisi warna gradasi. Jika tidak, maka seluruh kanvas terisi dengan gradasi.
Brush ToolBrush Tool digunakan sebagai kuas dalam mengambar dengan mouse. Atur besar kecilnya brush, hardness, opacity, dan flow. Bush Tool dapat juga bekerja pada mode Air Brush.
Brightness/ContrastBrightness digunakan untuk mengatur kecerahan gambar. Contrast digunakan untuk mengatur ketajaman gambar. Gunakan menu Image -> Adjustment -> Brightness/Contrast.
LevelLevel berfungsi mirip dengan Brightness/Contrast namun lebih fleksible karena warna dapat diatur warna gelap, warna menengah, dan warna terang. Level dapat bekerja pada selection atau seluruh kanvas. Gunakan menu Image -> Adjustment -> Level.
CurvesCurves bekerja seperti level, namun Anda mengatur warna RGB dalam bentuk curva. Gunakan menu Image -> Adjustment -> Curves. Curva dapat diatur otomatis, mode RGB atau diatur sendiri-sendiri untuk tiap-tiap warna.
Color BalanceMelalui menu Image -> Adjustment -> Color Balance kita dapat mengatur keseimbangan warna.
Photo FilterPhoto filter digunakan untuk memberikan filter pada gambar. Mirip seperti filter yang diletakkan di depan lensa kamera. Gunakan menu Image -> Adjustment -> Photofilter.
Replace ColorReplace Color digunakan untuk mengganti warna tertentu dalam gambar, sedangkan warna yang lain tidak ikut berubah. Misalnya untuk mengganti warna apel dengan tanpa mengubah warna background. Gunakan menu Image -> Adjusments -> Replace Color.
Hue/SaturationHue/Saturation digunakan untuk mengganti warna pada keseluruhan gambar/seleksi. Hue adalah warna, sedangkan Saturation adalah tebal/tipisnya warna. Gunakan tool ini melalui Image -> Adjustment -> Hue/Saturation. Perubahan warna dapat diatur pada chanel master, atau tiap-tiap warna.
Match Color
Match Color akan menyamakan warna gambar source kepada gambar yang akan diubah. Misalnya di sini akan diubah gambar danau3.jpg, menjadi suasana matahati terbit seperti gambar acuan. Gunakan tool ini melalui menu Image -> Adjustment -> Match Color.
TEKS DAN VECTOR PHOTOSHOPHorisontal Type ToolHorisontal Type Tool digunakan untuk membuat teks secar horisontal. Hasil teks dapat dipindahkan dengan Move Tool.
Horisontal Type Mask ToolHorisontal Type Mask Tool digunakan untuk menyeleksi dalam bentuk teks.
Pen Tool
Peen Tool digunakan untuk membuat garis lurus dan garis lengkung dalam bentuk vektor. Klik sekali untuk membuat anchor point, kemudian jika kurva telah terbentuk, drag anchor point untuk membuat direction point. Path yang dibuat oleh Pen Tool dapat diubah menjadi selection.
Rectangle, Ellipse, Poligon, dan Custom Shape ToolTool ini berguna untuk menghasilkan bentuk kotak (rectangle), ellips, poligon, dan berbagai macam bentuk lain yang telah disediakan oleh Adobne Photoshop. Bentuk-bentuk tersebut misalnya hati, lampu, not balok, dan lain sebagainya.
LAYER, MASK, AND STYLE Layer adalah lapisan tembus pandang. Bagian yang tidak bergambar pada sebuah layer bersifat transparan. Layer dapat ditumpuk dan diatur susunannya. Dengan menggunakan layer, efek-efek akan berlaku dalam layer tertentu saja, tanpa mengganggu layer yang lain.
Quick Mask Mode
Quick Mask Mode digunakan untuk menyeleksi dengan menggunakan Brush Tool. Aktifkan tool ini dengan menekan tombol Q pada keyboard atau memilih tool Quick Mask Mode.
Layer Mask
Layer Mask digunakan untuk menyembunyikan bagian tertentu pada layer. Gunakan warna hitam untuk menyembunyikan gambar dan warna putih untuk menampilkan gambar.
Layer StyleLayer Style merupakan teknik memberikan efek tertentu pada suatu layer. Pilih tool Add Layer Style yang ada pada sudut kanan bawah pallete.
EFEK KHUSUS PHOTOSHOP
Filter LiquifyFilter Liquify dapat mengubah gambar secara langsung dengan menggunakan mouse. Misalnya memperbesar/memperkecil mata, menggeser alis, dan sebagainya. Filter ini dapat digunakan melalui menu Filter -> Liquify.
Filter Vanishing PointFilter Vanishing Point digunakan untuk meng-klone gambar dalam bentuk perspektif. Filter ini dapat digunakan melalui menu Filter -> Vanishing Point. Area sumber kloning ditentukan dengan menekan Alt + Click. Fitur merupakan fitur baru dalam Adobe Photoshop CS2.
Filter BlurFilter Blur digunakan untuk mengaburkan gambar. Yang menarik dalam filter ini adalah mengaburnya gambar dapat dibuat secara radial. Gunakan filter ini melalui menu Filter -> Blur.Kelebihan Adobe PhotoshopAdobe Photoshop mempunyai banyak fasilitas yang memungkinkan seorang Desainer menciptakan efek-efek tertentu dan bisa menggunakan banyak variasi dari fasilitas yang disediakan oleh Adobe Photoshop, beberapa diantaranya yaitu:- Membuat tulisan dengan effect tertentu.Photoshop dapat mengubah bentuk tulisan menjadi lebih kreatif dan inovatif dengan tool effect yang ada didalamnya- Membuat tekstur dan material yang beragam.Dengan langkah-langkah tertentu, seorang Desainer dapat membuat gambar misalnya daun, logam, air, dan bermacam gambar lainnya- Mengedit foto dan gambar yang sudah ada.Dengan Photoshop kita dapat merubah gambar kita jelek menjadi bagus ataupun sebaliknya. Selain itu juga Photoshop dapat merubah foto seseorang menjadi sebuah gambar kartun. Atau dalam Design Grafis disebut vector and vexel.- Memproses materi Web.Photoshop juga digunakan untuk keperluan web, misalnya: kompresi file gambar agar ukurannya lebih kecil, memotong gambar kecil-kecil (slice), dan membuat web photo gallery. Dengan Adobe Image Ready, gambar yang sudah ada bisa dibuat untuk keperluan web, misalnya menjadi rollover dan animasi GIF. Kelemahan Adobe PhotoshopKelemahan Adobe Photoshop dalam menciptakan Image adalah bahwa Adobe Photoshop hanya bisa digunakan untuk menciptakan Image yang statis, dan juga dengan berkembangnya versi Photoshop sekarang ini spesifikasi Komputer untuk menjalankan program Adobe Photoshop juga harus sudah tinggi dan yang pasti akan diimbangi oleh harga yang tinggi pula.
sekian, blog dari saya semoga bermanfaat.......





Berbagi Ilmu: Photoshop >>>>> Download Now
ReplyDelete>>>>> Download Full
Berbagi Ilmu: Photoshop >>>>> Download LINK
>>>>> Download Now
Berbagi Ilmu: Photoshop >>>>> Download Full
>>>>> Download LINK jA